こんにちは、あおやまです。
今回はGoogleSearchConsoleの登録と最初の設定の仕方についてチェックしていきたいと思います。
▼2019年3月以降の最新のGoogleSearchConsoleへの登録方法
グーグルサーチコンソールとは
それではまずはGoogleSearchConsoleってなに?ということについて簡単にチェックしましょう。
グーグルサーチコンソールというのはGoogleが提供しているサイト分析ツールのひとつ。
グーグルサーチコンソールを使ってなにができるのか?というと、、、Googleの検索サービスの中でのサイトのパフォーマンスを知ることができるツールとなっています。
パフォーマンスとは、、、
- 性能の評価
- キーワードごとの掲載順位
- クリック数
などとなっています。
Googleの検索サービスによる細かい情報を取得できるのはグーグルサーチコンソールのみ!となっているのでしっかりとグーグルサーチコンソールをあなたのサイトも導入しておきましょう。
グーグルサーチコンソールの導入をすることでSEOの現状を把握し、サイトの改善のヒントを得ることができます。
グーグルサーチコンソールに自分のサイトを設定しよう!
それでは最初からグーグルサーチコンソールの
登録方法について解説していきたいと思います。
手順①:GoogleSearchConsoleのサイトへ。
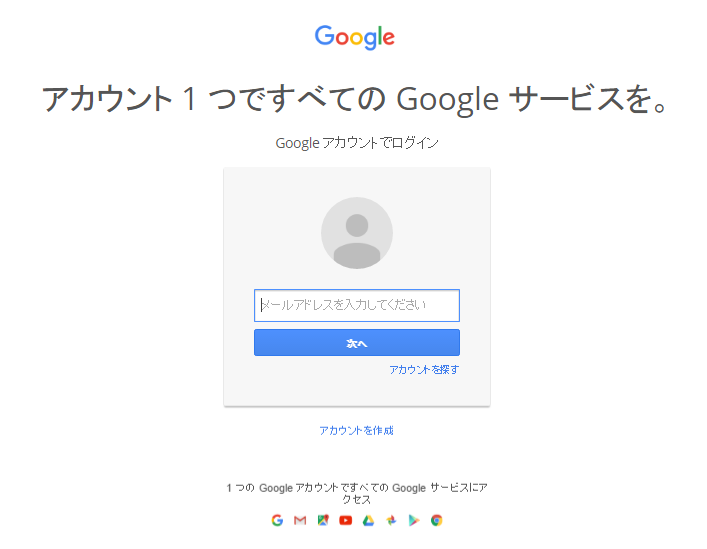
まずはこちらのリンクよりGoogleSearchConsoleのサイトを開きます。
するとGoogleのログインがされていない場合ですとこのようにログインする表示が出てきます。ログインできている人は手順②へ進んでください。
Googleのアカウントを持っている方はそのままこの画面にログインIDを入力してログインしましょう。
まだGoogleのアカウントを持っていない!という方はアカウント取得から行ってください。アカウント取得についてわからないという方はGoogle検索で「Googleアカウント 作り方」と検索していただければ詳しい方法についての説明記事があると思いますのでチェックを!
正しくログインできた場合はこのような画面となります。
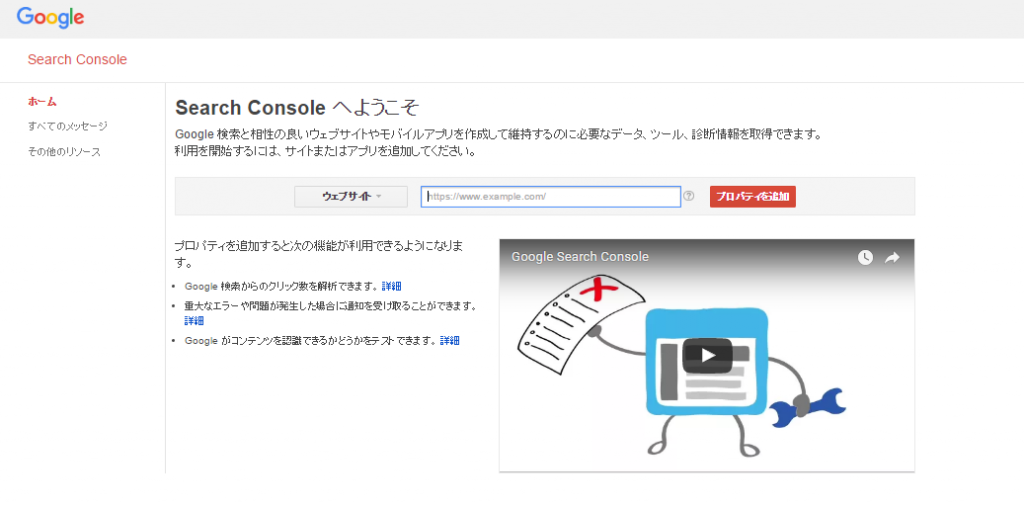
これがGoogleSearchConsoleの最初の画面です。
手順②:サイトURLの登録をします
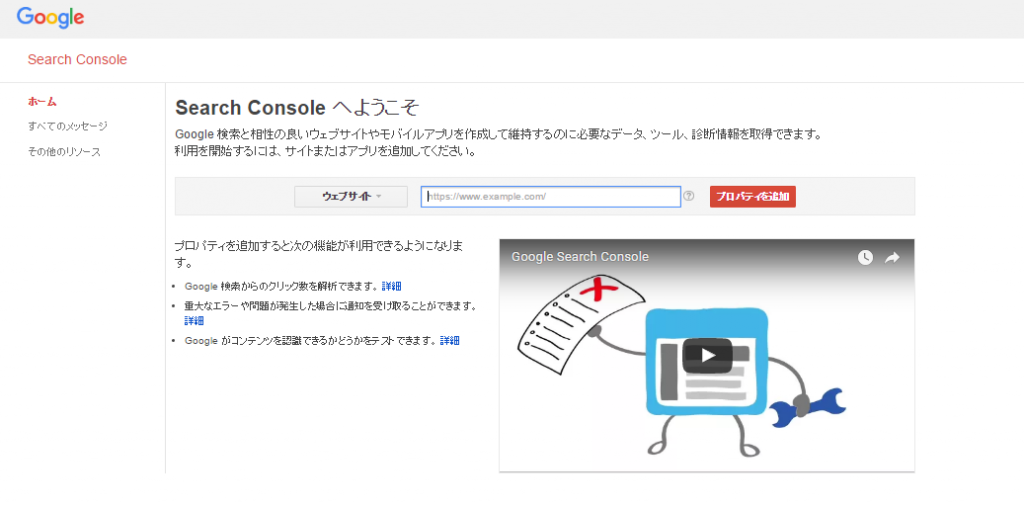
こちらの中央の入力部分に分析したいあなたのサイトURLを入力して「プロパティを追加」のボタンをクリックします。
複数サイトを登録したい!という方もまずはお好きなサイトをひとつ選んで入力してください。
後程、複数サイトを登録することが可能となります。
手順③:サイト所有権の確認をします
続いてこのような画面が出てきます。
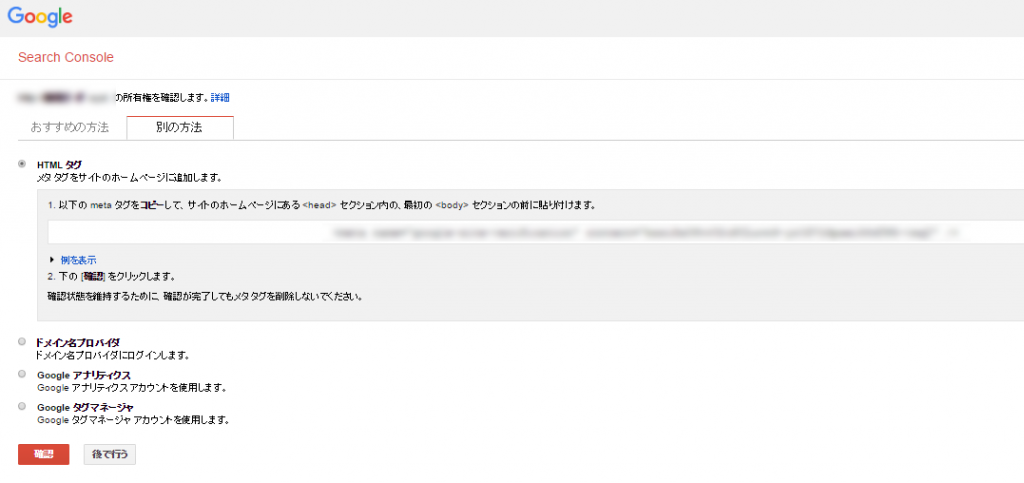
入力したURLがあなたのサイトなのかどうか?という所有権の確認を行いましょう。
所有権の確認方法については以下の5つの方法があります。
- HTMLファイルのアップロード
- HTMLタグ
- ドメイン名プロバイダ
- Googleアナリティクス
- Googleタグマネージャ
この中でグーグルサーチコンソールのサイトがおすすめしている方法はHTMLファイルのアップロードとなっているんですがサイトの記事やファイルを保存したときのURLの付け方の設定が異なってくるため私はこの方法をオススメしていません!!
ですので先ほどの画面の「別の方法」を選択して「HTMLタグ」で所有権を確認しましょう。
するとサイト内に埋め込むためのHTMLタグが表示されるのでこのタグをコピーしておきましょう。
手順④:HTMLタグを自サイトに入力します。
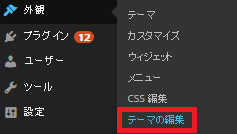
それでは次は登録したいサイトのダッシュボードを開き外観⇒テーマの編集をクリックします。
表示された画面の右側の項目より「header.php」と記載されている部分を選択してください。
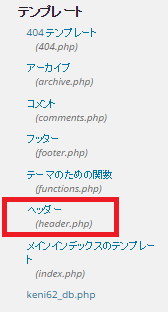
WordPressで有効化しているテーマによってこの画像とは多少表示が異なってきますのでご注意を!「header.php」と記載されているものを選択すれば問題ないです。
そして表示された画面はこちら。
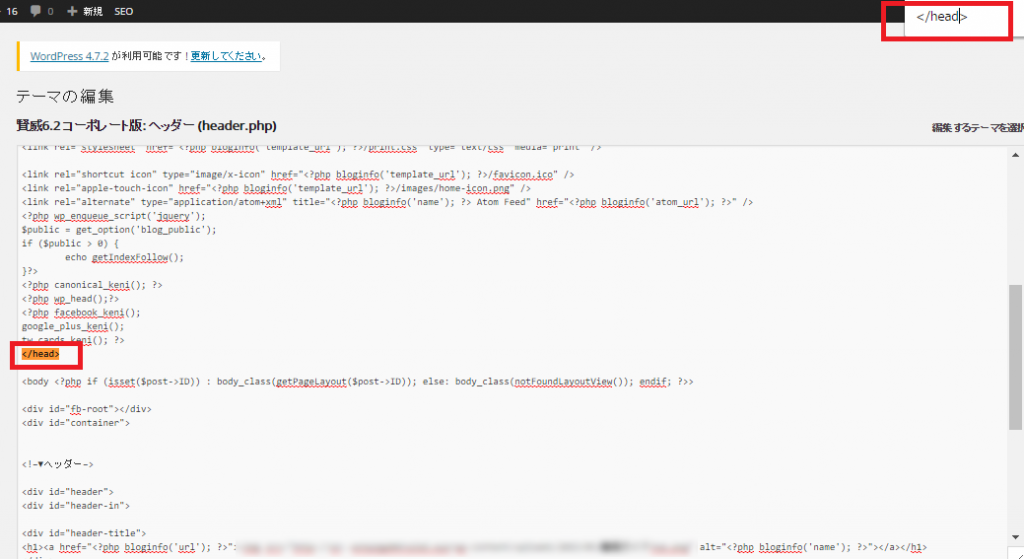
表示された画面にて</head>という部分を探すため、キーボードのctrlボタンとFボタンを押してください。すると右上の部分にバーが出てきますのでそこに</head>と入力してください。
すると一つだけ図のようにオレンジ色になる部分が出てきます。
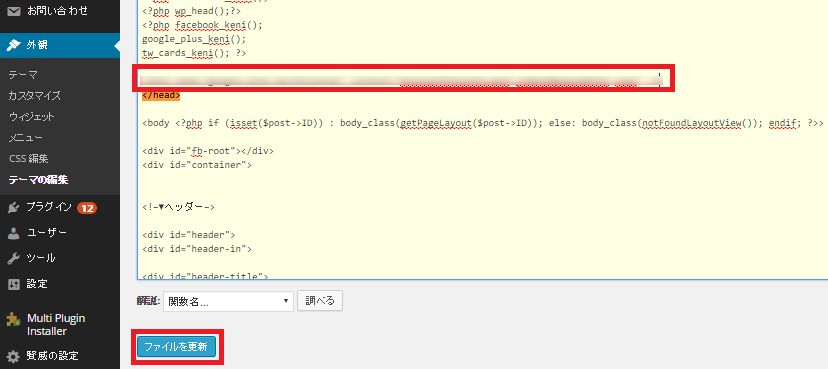
そのオレンジ色になった</head>の上にさきほどコピーしたHTMLタグを貼り付けてください。そして「ファイルの更新」をクリックして更新します。
手順⑤:所有権の確認を完了させます
手順④が終わったらGoogleSearchConsoleの画面に戻り
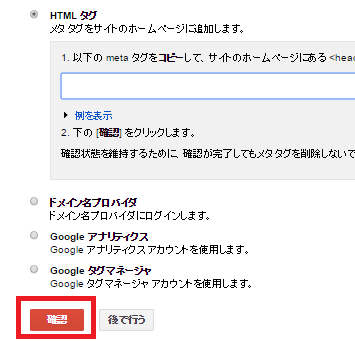
確認ボタンをクリックしてください。次のような画面になれば完了となります。
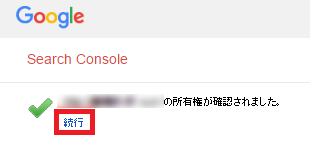
続行をクリックしてしっかりと完了したか確認しましょう。
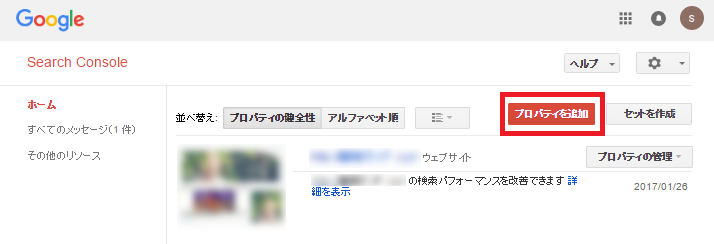
このようにGoogleSearchConsoleのトップ画面に登録したサイトのトップページが表示されていればGoogleSearchConsoleへのサイトの登録は完了となります。
なお、さらに複数のサイトをGoogleSearchConsoleに登録したい!という方は右上の「プロパティを追加」を選択してここまででお伝えした手順と同じ方法にて登録を行なってください。
登録しておわりではなく分析をしましょう!
グーグルサーチコンソールへのサイト登録の方法を説明してきましたが登録しておわりではありません。
登録したのちにサイトの分析を行いましょう!分析の仕方については別記事にてご紹介していきますのでそちらも合わせてごらんください!!
まとめ
ということで今回はGoogleSearchConsoleの登録&設定方法についてお伝えしてきました。
分析するために必須なツールとなりますのでしっかりとサイト登録をしておきましょう。

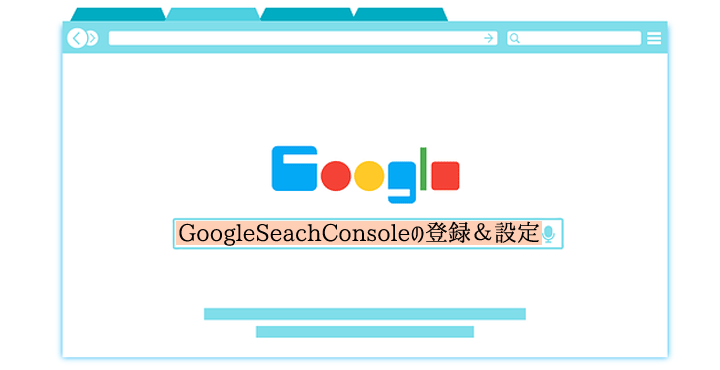








コメント
コメント一覧 (1件)
[…] GoogleSearchConsole(グーグルサーチコンソール)の登録&設定方法こんにちは… […]