グーグルサーチコンソール(GoogleSearchConsole)にサイト登録をしたら次にサイトマップの登録を行なっておくのがベスト。
この記事では新しいグーグルサーチコンソール(GoogleSearchConsole)にてサイトマップ登録の送信方法をお伝えしていきます。エラーがでた時の対処方法についても参考にしてくださいね♪
サーチコンソールへのサイトマップ登録の手順
グーグルサーチコンソール(GoogleSearchConsole)に実際にどのような手順でサイトマップ登録をしていくのか?をまずはお伝えしていきます。
[box02 title=”サイトマップ登録の流れ”]- XMLsitemapプラグインDL
- サイトマップ作成
- サイトマップをサーチコンソールに登録
全部で3ステップなのでサクッと登録してしまいましょう〜♪
XML-SitemapプラグインDL
まずは「Google XML Sitemaps」をダウンロード&インストールしましょう。Wordpressダッシュボードの「プラグイン」→「新規追加」にてプラグイン名で検索してインストール後に有効化します。

サイトマップ作成
次にダッシュボードの「設定」→「XML Sitemap」をクリックしましょう。
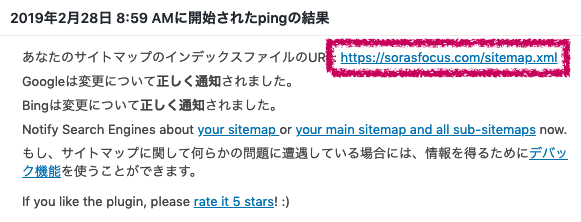
するとこのような表示がされています。自分のドメインの後に「sitemap.xml」となっていることを確認したらサイトマップの作成は完了しています。
サイトマップをサーチコンソールに登録
それではグーグルサーチコンソール(GoogleSearchConsole)に戻りましょう!
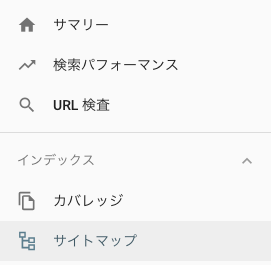
サーチコンソールを開いたら左側のメニューにて「サイトマップ」をクリックします。
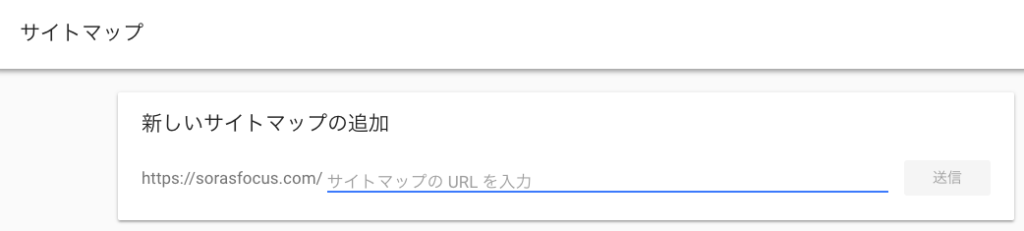
するとこのようなURLを入力する欄が出てくるので自分のドメインの後に
/
sitemap.xml
\
を入力して「送信」を押しましょう。これでサイトマップ登録の送信は完了です!!
サイトマップの登録はしないといけないの?
サイトマップの登録をなぜする必要があるのか?ということについても簡単にお伝えしておきます。この作業をしないからと言って何か問題が生じるということはありません。
ですが、サイトマップ登録をしておくことで
- Googleのクローラーが巡回しやすい
- 新しい記事がインデックスされやすい
という大きなメリットがあります。Googleが検索結果で順位づけをするためにはまずはあなたのサイトの存在やサイト内部の構造をチェックしてもらわなければいけません。
そのチェックの作業を早めることにつながったり新しい記事がないかどうか?をみに来てくれるようになります。
[chat face=”IMG_7040-01.png” name=”あおやま” align=”left” border=”none” bg=”blue” style=”maru”]どんなに良い記事を書いていてもグーグルが認知して検索結果に乗せてくれないとアクセスは増えないから重要な施策と言えるね![/chat]エラーの対処方法について
サイトマップを送信してしばらくすると、送信結果が表示されるようになります。
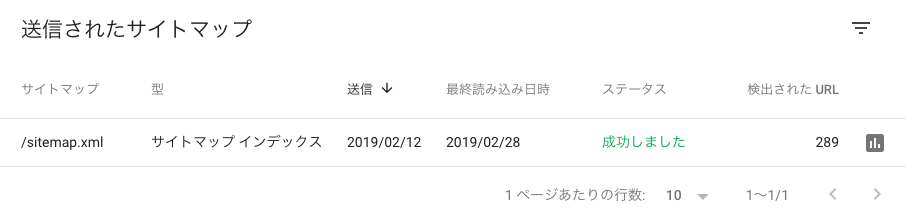
このようにステータスの部分が「成功しました」となっていれば問題はありません。ただ、さらに詳細をみてみるとエラーが発生している可能性もあります。
例えば、一番右にあるグラフマークをクリックして「インデックスカバレッジ」をみてみましょう。
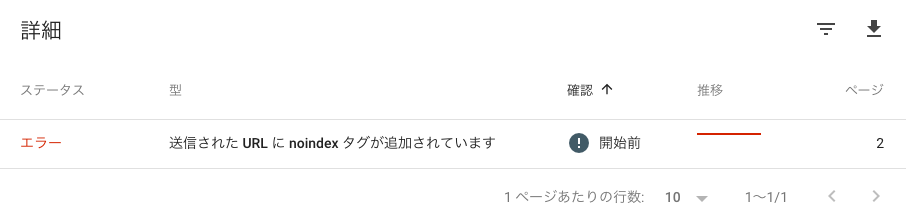
するとこのようにエラー項目が発生しています。私の場合は「送信されたURLにnoindexタグが追加されています」というエラーが発生しています。さらにクリックするとどのページがエラーになっているかもわかります。
私の場合は自分で意図してnoindexをしている2つのページが該当しているだけなので問題ありませんが、インデックスしてほしい記事がこの状態になっているのであれば修正した方が良いでしょう。
インデックスカバレッジについては他にも「除外」というものがあります。除外はインデックスされていないことを意味するため、除外は何らかの理由でインデックスされてないということになります。理由別に対処方法については(インデックスカバレッジレポート)に掲載されているのでご確認を!
SORA’S FOCUS
今回はグーグルサーチコンソール(GoogleSearchConsole)へのサイトマップの登録送信方法についてお伝えしてきました。
サーチコンソールを使いこなすことでよりアフィリエイトでの成果に近づきます。しっかりとサーチコンソールの使い方については理解しておきましょう〜!!










コメント