こんにちは、あおやまです。
今回はリンクの種類とWordpressでのリンクの貼り方について解説していこうと思います!そもそもリンクってなんなの?というところから様々な手法でのリンクの貼り方を伝授していきます♪
ちなみに、この記事ではあくまでもWordpressの記事内でのリンク挿入の方法となっていますのでご注意ください。
リンクとは?
さて、まずはリンクとはなんなのか?ということについて簡単にご説明すると
ある情報がほかの情報に結びついていたり、関連づけられていること。
です。情報と情報を繋げることをリンクというわけなんですが、Wordpressでのリンク挿入に限ってさらにわかりやすく説明すると、自分のサイトの「とある記事から他の自分の記事に移動してもらう」もしくは「とある記事から自分のサイト以外のページに移動してもらう」時にページ間の移動をワンクリックでできるようにすること。
/
これがリンクを貼る
\
ということです。
ちなみにリンク先が自分のサイト内の記事なのか?それとも自分のサイト以外のページに飛ばすのか?で内部リンクと外部リンクという言い方もされています。
|
内部リンク=同サイト内へのリンク 外部リンク=現在のサイト外へのリンク |
では、次にリンクの種類についてですが大きく分けてWordpressで貼るリンクには2種類あります。
①テキストリンク(文字リンク)
②画像リンク(バナーリンク)
この2種類のリンクがあるのでそれぞれ簡単にどういうものなのか?を頭にいれておきましょう!
テキストリンクとは。
テキストリンクとは何か?というとその名の通り文字のリンクのことです。文字の部分をクリックすると飛んでもらいたい先のページに移動してもらえるということになります。
では実際にいかにテキストリンクを貼って見ます。
はい、TOPページからここまで戻ってきましたか?笑
このように文字でどこに飛ぶのか?を記した状態でその部分の文字をクリックするとリンクを飛ばせる。これがテキストリンクです!
画像リンクとは。
テキストリンクについてわかるとテキストは文字なのに対しもう一方は画像リンクとなります。画像リンクはバナーリンクと言われたりもします!テキストが文字なのに対し、バナーは画像をクリックするとリンク先に飛ぶというものになります。
では、実際に画像リンクを貼って見ましょう!
ちゃんと飛びましたか??このように画像を貼って、そこにリンクを追加することで自分が誘導したい先にユーザーの行動を促すことができる、というわけです。
ちなみに、いろんんサイトでみるバナー広告もリンク先が存在していて、画像部分をクリックすると広告掲載先のページに飛びます。身近なところでいうとYahooのトップページにもありますよね!
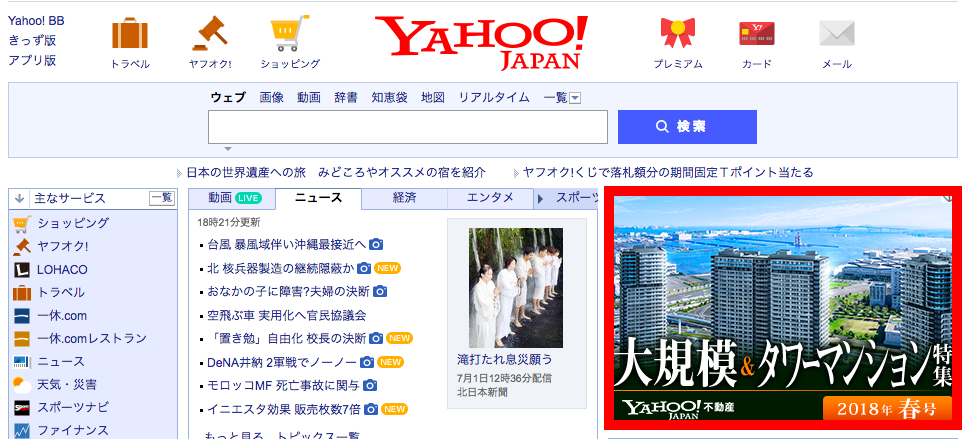
今は、動画広告も増えているので、この部分で動画が勝手に再生されてる!?なんてこともよく見かけるようになりましたね!ということでリンクの種類について理解できたところで、、、早速Wordpressでどのようにリンクを挿入するのか?の方法についてチェックしていきましょう♪
記事内でリンクを貼ってみよう!
という訳で記事内でリンクを貼ってみようと思います♪リンク挿入方法については画像と共に解説して行くのでこの記事を見ながらぜひ一度リンク挿入をして見てくださいね!
テキストリンクの貼り方
まずはテキストリンクの貼り方かたいってみましょう!テキストリンクの貼り方の流れは以下の通り。
⑴リンクの文章自体を入力
⑵リンクボタンをクリック
⑶リンク先URLの設定
ではこの流れに沿って、画像と共にテキストリンクを貼って見ましょう♪
⑴リンクの文章自体を入力

わかりやすいように先ほどのリンクの例を用いて解説していきます!ここでは例の文章として「→テキストリンク(※このページのTOPに飛びます)」という文章にしていますが、どのようなリンク先に飛ぶのか?がしっかりと伝わる文章になることを心がけましょう♪
リンクURLが挿入されているテキストを「アンダーテキスト」と呼んだりするんですが、このアンダーテキストに「キーワード」を入れておくとSEO上効果があると言われています。ですので一番NGなテキストリンクは
「→詳しくはこちら」
という文章です。これだと例えこのテキストリンクの上にどのページに飛ぶのか?を記載していたとしてもGoogleはその部分ではなくリンクURLが貼られた部分の文字列を重要視しているので必ずどのような内容の記事なのか?がわかるテキストを入力するようにしましょう!
ですので例えば、このリンク挿入の方法の記事に内部リンクとして誘導する場合は
「→Wordpressでのリンク挿入方法はこちら!」
このようなリンクテキストを入力するようにしましょう♪
⑵リンクボタンをクリック
リンクテキストを入力したら、次に入力したテキストを全て選択します。

上記画像のような状態で記事編集画面のエディタ部分のクリップマークをクリックしましょう。

このクリップマークがリンク挿入のマークなので覚えておいてくださいね!(ちなみにその右隣のクリップが弾けてるようなマークはリンク解除のマークです。)
⑶リンク先URLの設定
このリンク挿入ボタンをクリックすると

このようにURLを入力する欄が表示されるのでリンク先のURLを入力しましょう。内部リンクで自分のサイトの記事にリンクを貼りたい場合はタイトルに入っているキーワードで検索をしてリンクを貼ることもできます。
例えば、私のサイトであれば「楽天」と入力すると
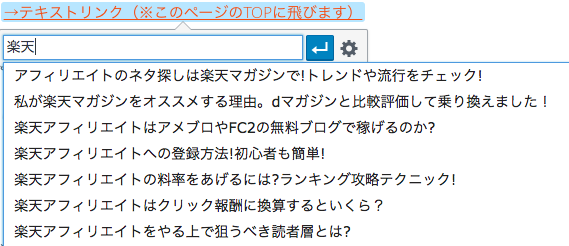
このようにタイトルに「楽天」が入った記事が出てきますので該当するものをクリックすればその記事へのリンクが自動的に貼られます。これをぜひ活用してみてください♪
これでテキストリンクの挿入は完了となります!一度覚えたらとても簡単だと思います。そしてアクセスアップの為にはリンクの貼り方はとても重要となりますので基礎知識としてしっかりと覚えておきましょう!
画像リンクの貼り方
続いては画像リンクの挿入方法です。画像リンクの挿入についての流れは以下の通り。
⑴画像を挿入
⑵画像編集ボタンをクリック
⑶リンク先URLの設定
テキストリンクよりも簡単な流れで大きく気にすることなくリンク挿入ができます。
⑴画像を挿入
まずはリンクを入れたい画像を記事内に挿入します。
画像の挿入については「メディアを追加」→「ファイルをアップロード」→「挿入したい画像を選択」→「投稿に挿入」で記事内に挿入することができます。
⑵画像編集ボタンをクリック
挿入した画像を選択すると、以下の画像のような表示が出てくるので鉛筆マークをクリックします。
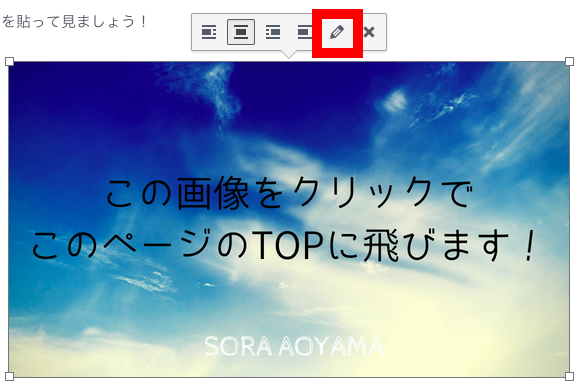
⑶リンク先URLの設定
すると画像詳細が表示されます。

この中の「リンク先」というところが「なし」になっていると思いますので「カスタムURL」にしましょう。

カスタムURLを選択するとテキストリンクのときと同様にリンク先URLを入力する欄が出てきます。

リンク先URLを入力して更新すると画像リンクが挿入されます。(※テキストリンクでは内部リンクの場合はタイトルキーワードで検索できましたが、画像へのリンク挿入についてはできません。)
まとめ
今回はリンクの挿入方法やリンクの種類についてお伝えしてきました。リンクの挿入は基礎知識で当たり前に使う部分でもあるのでしっかりと理解しておきましょう!
実際に手を動かして画像リンクやテキストリンクを貼ってみてくださいね!リンク挿入についてわからない部分などがあればコメントやお問い合わせにてご質問ください!













コメント